The craze for 3D movies can be traced to Cameron's 2009 hit, Avatar. With several years of 3D movies development, it is quite easy for us to watch 3D movies in cinema. However, do you know that you can play 3D videos on computer with PowerDVD? Isn't it a good idea to convert 2D/3D movies to 3D for watching on PowerDVD (16 Standard/Pro version included)?
Part I: PowerDVD 16 Standard/Pro 2D/3D support
CyberLink PowerDVD is not available for Mac but there are plenty of alternatives that runs on macOS with similar functionality. The most popular Mac alternative is MPlayer, which is both free and Open Source.If that doesn't suit you, our users have ranked more than 50 alternatives to CyberLink PowerDVD and many of them are available for Mac so hopefully you can find a suitable replacement. Get ready to experience high-definition with spectacular realism and depth right from your PC or TV with PowerDVD. Ensure that you enjoy the best Ultra HD Blu-ray, Blu-ray Disc, and 3D experience possible by testing your system and understanding the basics of what these exciting disc formats have to offer.
PowerDVD is the World's No. 1 media player software for Windows 10. The latest PowerDVD 16 now brings this award-winning experience to your big-screen TV, with a stunning new TV Mode that lets you recreate the atmosphere of cinema in your own home.
Step 1: Free download, install and run the best DVD player for Mac. Note: 5KPlayer works as the best alternative to PowerDVD since its Windows version is also available. Step 2: Load the DVD disc.Just input the DVD movie and tap the DVD button on the main interface. After finish loading, 5KPlayer will automatically play DVD, with titles, chapters, specific subtitle tracks being available for. PowerDVD Ultra is a comprehensive and reliable piece of software functioning as a professional media player, providing you with options for playing Blu-Ray, 3D and HD videos on various devices.
As is known, in order to successfully play 3D videos, most of people prefer to make use of professional 3D players. So, does PowerDVD play 3D movies? Can you watch all 2D movies with PowerDVD? Actually, not all versions of PowerDVD can easily open 2D/3D video files. Check out all the supported format for different version of PowerDVD 16 below.
| PowerDVD Live | PowerDVD 16 Ultra | PowerDVD 16 Pro | PowerDVD 16 Standard | |
| Blu-ray disc (BDMovie/BD-R/BD-RE 2.1/BD Profile 1.1) | √ | √ | √ | – |
| BD Live (BD Profile 2.0) | √ | √ | √ | – |
| AVCHD | √ | √ | √ | – |
| AVCREC | √ | √ | √ | – |
| Blu-ray 3D Disc | √ | √ | – | – |
| Blu-ray movie ISO file playback | √ | √ | – | – |
| TrueTheater 3D on Blu-ray (2D to 3D Conversion) | √ | √ | – | – |
| DVD Movie (DVD, DVD-VR, DVD+VR) | √ | √ | √ | √ |
| 3D DVD (Side-by-Side, Over/Under) movie | √ | √ | – | – |
| CPRM Protected Disc | √ | √ | √ | √ |
| DVD Movie ISO file playback | √ | √ | – | – |
| TrueTheater 3D on DVD (2D to 3D Conversion) | √ | √ | – | – |
| MPEG HEVC (H.265) | √ | √ | – | – |
| MPEG-4 AVC (H.264) | √ | √ | √ | √ |
| 3D videos (MK3D/Side-by-side/Up-and-under/2D to 3D, MVC) | √ | √ | – | – |
| XAVC-S support for 4K/HD movies | √ | √ | √ | √ |
| MKV, FLV, MOV, 3GPP support and more | √ | √ | √ | √ |
| Customized subtitles / multiple subtitles | √ | √ | √ | √ |
| Dolby Digital (5.1 ch) | √ | √ | √ | √ |
| Dolby Digital Plus (7.1 ch) | √ | √ | 5.1 ch | 5.1 ch |
| Dolby TrueHD (7.1 ch) | √ | √ | 5.1 ch | – |
| DTS 96/24 | √ | √ | √ | √ |
| DTS-HD (7.1 ch) | √ | √ | 5.1 ch | – |
| DSD Audio | √ | √ | √ | – |
| AAC Decoding (5.1 ch) | √ | √ | √ | √ |
| Lossless HD Audio – APE/FLAC/ALAC | √ | √ | √ | √ |
Media Library, User Interface Enhancement and Player Features | ||||
| Import Music, Photos, and Videos | √ | √ | √ | √ |
| Import 3D photos & videos | √ | √ | – | – |
| Photo slideshow (JPG, BMP, PNG, TIFF, RAW) | √ | √ | √ | √ |
| 3D Photo slideshow (*.MPO, *. JPS) | √ | √ | – | – |
| Instant Thumbnail for Photo viewing | √ | √ | √ | √ |
| Media library for Movies | √ | √ | √ | √ |
| Media Library for TV Shows | √ | √ | √ | √ |
Now you understand all the different types of media PowerDVD Live, PowerDVD 16Ultra, PowerDVD 16Pro, PowerDVD 16Standard can handle.
On the movie front, you can watch DVDs and Blu-ray discs (assuming your PC has a Blu-ray drive) on PowerDVD Live and PowerDVD 16Ultra. Beyond movie discs, PowerDVD Live/16Ultra lets you watch videos downloaded from the Internet including H.264/H.265, 4K XAVC-S, 3D, MKV, FLV, MOV 3GP, etc. and smart devices such as Android phones and tablets and Apple iPhones and iPads. However, you can't play 3D Blu-ray or other 3D videos on PowerDVD 16 Standard/Pro version. Only 2D movies like H.264, 4K XAVC-S, 3D, MKV, FLV, MOV, 3GP, etc. can be imported into PowerDVD 16 Standard/Pro.
'PowerDVD Won't Play 2D/3D movies' Symptoms
Symptoms 1: When trying to play H.265 videos, PowerDVD 16 Standard requires update to continue to use it. After updating, PowerDVD won't run at all but crashes.
Symptoms 2: PowerDVD cannot play movies with 7.1 audio channels. Message just comes up saying 'There is a disc with an unsupported format in drive'.
Symptoms 3: PowerDVD preinstalled oncomputer came up with error message when launching and was forced to close. After updating, the progress bar of the 3D movies goes 99% and hangs there.
Symptoms 4: PowerDVD can only play DVDs but cannot play 3D Blu-Rays discs after system update.
How to Solve 'PowerDVD Won't Play 2D/3D movies' Problem
Solution 1: Play 2D/3D movies Smoothly with Best PowerDVD Alternative
When you've encounter either one of the symptoms, you'll be advised by Cyberlink support to upgrade to the latest version of PowerDVD. However upgrading may not solve the tough problems. To solve 'PowerDVD won't Play 2D/3D movies' problem, you can download and try another alternative outstanding 2D/3D Video Player – VLC Player/Kodi.
* Plays 2D/3D video file smoothly and correctly without sound, subtitle errors and other interruptions.
* Outputs high quality audio system and HD videos.
* 100% clean and safe without any bundled adware, malware, spyware.
Solution 2: Convert 2D/3D movies to PowerDVD Better Compatible Formats
Compared with 2D/3D movies, the Blu-ray/DVD can't be played by PowerDVD all the time. Therefore, it's better to convert 2D/3D movie to those more common video formats to play with different versions of PowerDVD (16 Standard/Pro included).
Pavtube Video Converter Ultimate is top-notch 2D/3D video conversion software, which concentrates on offering simplest and fastest solution to convert any HD/SD/4K videos. It is capable of converting 2D/3D MKV, AVI, MP4, WMV, MOV, H.265, etc to PowerDVD for playback delivering high video & audio quality.
As the name suggests, it is completely ultimate video tools which not only support outputting Red/Blue, Red/Green Anaglyph 3D, Side-by-Side 3D and Top and Bottom 3D video format so you can enjoy 3D effect on PowerDVD, but also it supports Side-by-Side 3D and Top-Bottom 3D, but also able to convert videos in many format 3D including 3D MP4, 3D MKV, 3D WMV, 3D AVI, and more to 2D video for using with PowerDVD. Also, you are allowed to adjust the depth from 0 to 60 to find a comfortable view and preview 3D effects in real-time to ensure whether the 3D effects are suitable. For Mac users, here is the mac version. Now download the right version and check out the guide below.
Free download and install
Other Download:
– Pavtube old official address: http://www.pavtube.cn/blu-ray-video-converter-ultimate/
– Cnet Download: http://download.cnet.com/Pavtube-Video-Converter-Ultimate/3000-2194_4-75938564.html
Steps to convert unsupported 2D/3D movies for PowerDVD
Step 1: Install and launch the program, load your 3D files with 'File > ‘Add Video/Audio' or ‘Add from Folder''. It supports batch conversion so you can add multiple 2D/3D videos to the program.
Step 2: Make the suitable choice for your original 2D/3D movies to PowerDVD compatible video format. If you want to output 2D video for PowerDVD 16 Standard/Pro, you can choose idea one like MP4, MKV, FLV, MOV, 3GP from 'Common Video' and 'HD Video'. For watching 2D/3D movies on PowerDVD Live/16Ultra, YOU can select 'MP4 Side-by-Side 3D Video (*.mp4)' or 'MKV Top-Bottom 3D Video (*.mkv)' from '3D Video'.
Tip: This 2D/3D to PowerDVD video converter also is a editor for movies. Click the pencil icon and find more editing items for videos, ‘Trim' to when to start and when to finish, ‘Crop' to get rid of the unwanted edges, etc. More you can get into the interface here. Additionally, if you get into the ‘Options' menu, ‘Acceleration' function is waiting for you too which means you can get 6X 2D/3D video conversion speed with NVIDIA CUDA technology!
Step 3: Go back to the UI then click 'Convert' icon to start to re-encode 2D/3D video to compatible format for PowerDVD. After the conversion, you can successfully add and watch 2D/3D videos using PowerDVD (16 Standard/Pro included) with outstanding and perfect quality in regular 2D/3D effect.
Note: What is available for Blu-ray is TrueTheater 3D, previously restricted to video files and DVDs. This feature automatically converts 2D Blu-ray movies to 3D, adding depth based 3D, if not exactly pop. Performance wise, enabling TrueTheater 3D increased CPU usage on the review rig from around under 20% to over 40%. A restart of the player is also needed to enable TrueTheater 3D for Blu-rays if it hasn't already been enabled in the current session. For file playback supports, the MK3D format is added – this is basically a MKV file containing a 3D video stream, and the support for it is a welcomed addition to PowerDVD.
Good News, the latest PowerDVD 16 now brings this award-winning experience to your big-screen TV, with a stunning new TV Mode that lets you recreate the atmosphere of cinema in your own home. Enjoy!
Related Article:
3D Playback
CyberLink PowerDVD supports the playback of 3D* Blu-ray Discs*, DVDs, and video files. CyberLink PowerDVD can also convert any regular 2D DVD movie and video file into 3D using TrueTheater 3D*.
Powerdvd 3d For Mac Download
3D Playback Warning: if you experience headaches, dizziness, nausea, blurry eyesight or other symptoms while watching 3D video content, it is highly recommended that you stop playback immediately and see your doctor.Note: * this feature is not available in some versions of CyberLink PowerDVD. |

Note: if you do not have a compatible 3D display device, you can selectAnaglyph Red/Cyan and then enable the 3D options to watch content in 3D with anaglyphic (red/cyan) 3D glasses. |
Note: a number of features are disabled during 3D playback. See the readme for a detailed list. |
Enabling 3D Playback
Net video downloader for mac. When you insert a 3D Blu-ray Disc or DVD, or play a 3D video file, CyberLink PowerDVD plays it back automatically in 3D if 3D mode is enabled. CyberLink PowerDVD also automatically converts all 2D DVDs and video files to 3D using TrueTheater 3D once 3D mode is enabled.
To enable 3D playback, just select the button on the playback controls.Note: 3D mode is enabled when the 3D icon on the playback controls displays as . |
If you need to adjust your 3D display configuration or the playback settings, click next to the button on the playback controls. See 3D Display Configuration for details on all the available configuration options.
3D Display Configuration
To open the 3D Display Configuration window, click next to the button on the playback controls. Configure the 3D settings as follows: Video converter for mac pc software.
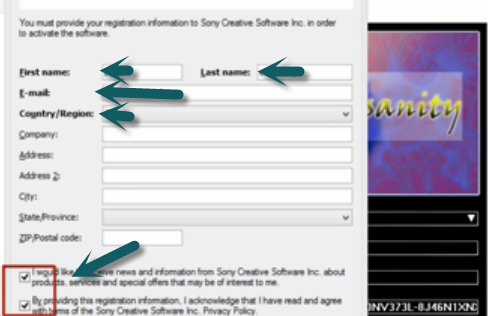
Powerdvd 3d For Mac Windows 10
General
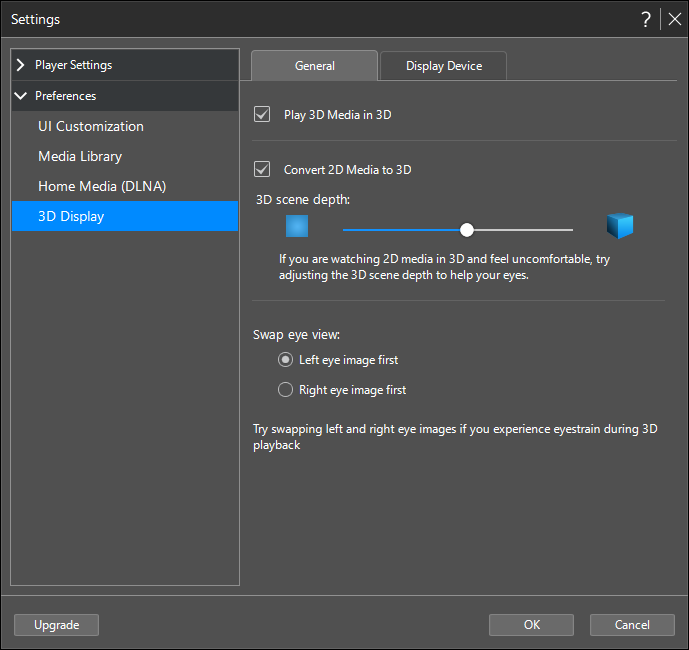
On the General tab, set the 3D display configuration.
- 3D scene depth: if required, use the slider to adjust the amount of depth in the video image, until the resulting 3D image is optimized for your specific setup.
- Swapping left/right eye views: during the playback of 3D content, if you begin to feel uncomfortable or uneasy, it may be because the layout of the 3D video is displayed differently than most standard content. If this occurs, try selecting the opposite eye view. This switches the way the 3D content is displayed on your display device, and may reduce the discomfort.
Source Format
If 3D content is not displaying properly during the playback of 3D DVDs or video files, you can manually set the 3D video format on the Source Format tab.
- Auto detect format: select this option to have CyberLink PowerDVD automatically detect the video format of the 3D content for you. When selected, CyberLink PowerDVD automatically plays 3D
DVDs and video files in 3D when 3D mode is enabled. If CyberLink PowerDVD detects that you are playing a 2D DVD or video file, it uses TrueTheater 3D to convert the 2D video to 3D. - Side by side format: select this option if the 3D content has two different video images side by side. CyberLink PowerDVD merges the two images to produce the 3D effect.
- Over/under format: select this option if the 3D content has two different video images. one on top of the other. CyberLink PowerDVD merges the two images to produce the 3D effect.
- 2D format: select this option if the content is in regular 2D mode and you want to use CyberLink TrueTheater to convert to 3D.

Note: if you do not have a compatible 3D display device, you can selectAnaglyph Red/Cyan and then enable the 3D options to watch content in 3D with anaglyphic (red/cyan) 3D glasses. |
Note: a number of features are disabled during 3D playback. See the readme for a detailed list. |
Enabling 3D Playback
Net video downloader for mac. When you insert a 3D Blu-ray Disc or DVD, or play a 3D video file, CyberLink PowerDVD plays it back automatically in 3D if 3D mode is enabled. CyberLink PowerDVD also automatically converts all 2D DVDs and video files to 3D using TrueTheater 3D once 3D mode is enabled.
To enable 3D playback, just select the button on the playback controls.Note: 3D mode is enabled when the 3D icon on the playback controls displays as . |
If you need to adjust your 3D display configuration or the playback settings, click next to the button on the playback controls. See 3D Display Configuration for details on all the available configuration options.
3D Display Configuration
To open the 3D Display Configuration window, click next to the button on the playback controls. Configure the 3D settings as follows: Video converter for mac pc software.
Powerdvd 3d For Mac Windows 10
General
On the General tab, set the 3D display configuration.
- 3D scene depth: if required, use the slider to adjust the amount of depth in the video image, until the resulting 3D image is optimized for your specific setup.
- Swapping left/right eye views: during the playback of 3D content, if you begin to feel uncomfortable or uneasy, it may be because the layout of the 3D video is displayed differently than most standard content. If this occurs, try selecting the opposite eye view. This switches the way the 3D content is displayed on your display device, and may reduce the discomfort.
Source Format
If 3D content is not displaying properly during the playback of 3D DVDs or video files, you can manually set the 3D video format on the Source Format tab.
- Auto detect format: select this option to have CyberLink PowerDVD automatically detect the video format of the 3D content for you. When selected, CyberLink PowerDVD automatically plays 3D
DVDs and video files in 3D when 3D mode is enabled. If CyberLink PowerDVD detects that you are playing a 2D DVD or video file, it uses TrueTheater 3D to convert the 2D video to 3D. - Side by side format: select this option if the 3D content has two different video images side by side. CyberLink PowerDVD merges the two images to produce the 3D effect.
- Over/under format: select this option if the 3D content has two different video images. one on top of the other. CyberLink PowerDVD merges the two images to produce the 3D effect.
- 2D format: select this option if the content is in regular 2D mode and you want to use CyberLink TrueTheater to convert to 3D.
Display Device
On the Display Device tab you can set up your 3D display device.
Powerdvd 3d For Mac Windows 7
- Auto detect 3D display: select this option to have CyberLink PowerDVD automatically detect your device for you. If you do not have a 3D display, CyberLink PowerDVD plays 3D content in Anaglyph Red/Cyan mode and then watch content in 3D with anaglyphic (red/cyan) 3D glasses.
- If you want to manually select your 3D display device, select the other radio button and then select it from the drop-down menu. If you do not have a 3D display device, can select Anaglyph Red/Cyan and then use anaglyphic (red/cyan) 3D glasses to watch 3D content.
